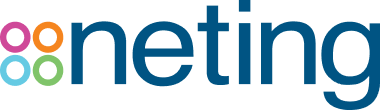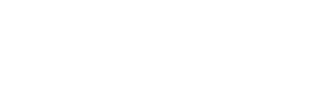Abbiamo già parlato di Matomo e degli incredibili vantaggi che questo tool analytics open source può donare al tuo progetto. Breve ripasso per chi si è perso la puntata precedente (recuperabile qui):
Matomo è una piattaforma per la web analytics.
Un po’ come Google Analytics, Matomo consente di raccogliere dati sul traffico del tuo sito web.
Uno dei suoi aspetti molto interessanti è che Matomo può essere installato sui propri server (on premises, tecnicamente) garantendo quindi la proprietà totale dei dati dei propri utenti e consentendo di rispettare le norme previste dal GDPR.
Ma come fare se fino a ieri stavamo utilizzando il caro (e ormai obsoleto) Google Analytics Universal? Che fine faranno i dati raccolti fino a ieri con Google Analytics al momento del passaggio a Matomo?
No panic!
La buona notizia è che non perderai i dati raccolti con tanta fatica in questi anni. Matomo, infatti, ti permette di importare tutti i dati raccolti con Google Analytics su Matomo senza particolari problemi e con una procedura abbastanza snella e veloce. Curioso di scoprire come importare i dati di Google Analytics Universal su Matomo?
Te lo spiego in 3 facili step!
Step 1: Creazione di un file di configurazione da Google API
Iniziamo! La prima cosa da fare è recarsi sulla console di Google Cloud. (ti lascio l’indirizzo per risparmiare tempo http://console.developers.google.com/)
Una volta atterrati sulla console di Google Cloud Iniziamo la nostra procedura di importazione dei dati e per prima cosa clicchiamo su Crea Nuovo Progetto.
Si aprirà la seguente schermata:

Diamo un nome alla nostra applicazione.
Una volta creata l’applicazione con il nome e l’organizzazione assegnata, clicchiamo su Libreria e cerchiamo Google Analytics API.

Attiviamo la libreria di Google Analytics API e ripetiamo la stessa procedura per la libreria Google Analytics Reporting API

(nel caso volessi importare i dati di Google Analytics 4 attiva la Libreria Data API)
Bene, i primi step sono completi. Passiamo all’azione: procediamo con il setup di OAuth Consent Screen. Dal menù di sinistra clicchiamo su API e Servizi Abilitati > Schermata consenso OAuth

Compiliamo le informazioni sull’applicazione richieste e aggiungiamo il dominio dell’app. Se avete utilizzato Matomo Cloud vi basterà inserire il dominio di primo livello della vostra istanza Matomo.

Completiamo lo Step 1 con la creazione dell’Id cliente OAuth, per farlo ti basterà andare sul menù > credenziali > Id Cliente OAuth.

Seleziona Applicazione web come tipo di applicazione e imposta il nome dell’applicazione. Clicca su Aggiungi URI nella sezione Origini JavaScipt autorizzate impostandolo sul tuo dominio URL Matomo (esempio: htttps://matomo.my-website.example)
Nella sezione di URI di reindirizzamento autorizzati invece ci basterà inserire l’URL di Matomo seguito da questa specifica query:
?module=GoogleAnalyticsImporter&action=processAuthCode
Se sei arrivato fin qui incolume ho una bella notizia per te: hai creato il Client OAuth. Clicca quindi su crea e scarica il json. Bene, è arrivato il momento di passare allo Step 2: autorizzare Matomo a importare i dati di Google Analytics
Step 2: Autorizzare Matomo all’importazione dei dati di Google Analytics
Una volta scaricate le credenziali del client OAuth non ci resta che autorizzare Matomo ad accedere a questi dati.
Rechiamoci in Matomo, effettuiamo l’accesso come Super User e dal Pannello di Amministrazione facciamo clic su Sistema e poi su Importa Google Analytics (mi raccomando, il menù in questione è visibile solo se prima si è installato il plugin GoogleANalyticsImporter)
Carichiamo le credenziali del client OAuth e salviamo il tutto.
Ricordati di cliccare su autorizza!
Step3: Completiamo l’importazione dei dati Google Analytics su Matomo.
Ottimo, siamo quasi alla fine. Lo Step 3 ci permetterà di completare la nostra importazione dei dati di Google Analytics su Matomo.
Completiamo la nostra procedura di importazione dei dati di Google Analytics su Matomo seguendo i seguenti passaggi:
Andiamo su Matomo alla sezione Sistema > Importazione da Google Analytics e carichiamo il file di configurazione da File di configurazione.
Clicchiamo su salva.

Dobbiamo quindi cliccare su Autorizza per permettere a Matomo di accedere a Google e poter così importare i dati.
Dopo aver autorizzato Matomo, possiamo importare i dati. Per farlo dobbiamo inserire l’ID della Proprietà di Google Analytics, dell’Account e della vista nei campi appositi.
Ora non ti resta che aspettare che Matomo completi l’importazione (la durata può variare in base alla quantità di dati da importare).
Conclusioni
La buona notizia è che effettuare una migrazione da Google Analytics a Matomo non comporta la perdita di tutti i dati. Questa procedura consentirà di migrare tutto lo storico di Google Analytics ad un nuovo account Matomo.
Se stai pensando di passare da Google Analytics a Matomo affidati a professionisti, solo in questo modo sarai sicuro di ottenere un tracciamento degli eventi completo, tutti i tuoi dati sono al sicuro e nessuna violazione delle norme GDPR.